Managing Logical Table Sources
Logical table sources define the mappings from a single logical table to one or more physical tables. A logical table contains one or more physical table source mapped.
The logical table source also contains mapping information between logical table’s and physical tables and also between its logical columns and physical columns.
1. Creating Logical Tables.
Right click on the logical schema-> select New Object-> Logical Table.
Give a name for logical table
2. Creating Logical Table Sources.
Create logical table sources for all the logical tables,
2.1 Select a table (Here D0 Time table is selected) -> Right click, elect New Object-> Logical Table Source.
2.2 Now give a name for logical table source àclick on the green + plus sign.
2.3 In the next window select and expand the physical schema-> Select a physical table-> click on Select button to make it logical table sources (here samplesales1 schema is expanded and A07 Time Day is selected).
2.4 Check the new logical table source is mapped with physical table source.
2.5 Check and verify into Business model and mapping layer the new logical table source under the logical table.
Create Logical table from multiple physical sources for Fact Tables
2.6 Now create logical table sources for fact tables (Here F3 Rolling Measures logical table has three logical table sources and each logical table source is mapped with multiple physical table sources).
Follow the steps from 2.1 to 2.5 to create logical table sources and map the logical table source from multiple physical table sources using add table source.
When any logical table source is mapped with two physical table sources then joins were automatically detected with its type.
3. Creating Logical columns
There are two ways to create logical columns
A) Drag and Drop: - Select a physical column -> Click on it, drag from physical layer and drop into BMM layer in particular logical table, in which you want to add a new column. (It will automatically create the logical table source and mapping with physical column).
B) Manually: - Follow the below steps.
3.1) Right click on table -> select New Object -> Logical Column -> click on General tab enter name for the new logical column.
3.2) Now click on the Logical Table Source-> Select Column Mapping Tab (select Show unmapped Columns -> Check the newly created logical column will appear).
3.3) Click below Physical Table first to select the physical table for this current logical table source then click below of Expression to select the column from physical table.
3.4) Go back to column properties -> Column Source, Check column source type -> Derived from Physical sources, you can see the mapping information to verify the mapping.
3.5) Similarly using above steps one logical column can be mapped from multiple physical columns.
3.6) Creating logical column derived from existing logical column (using existing logical column).
Create a new logical column-> Click on Column Source tab-> Select Derive from existing columns using an expression then Click on Edit Expression.
3.7) Select Logical Tables from Category ->Select a logical table from Logical Tables-> Select an existing logical column from Columns ->click on Insert Selected Items -> Click ok.
3.8) Check out the expression for new logical column -> Derived from Existing Logical Columns.
3.9) You can also apply a formula to create a computed column as shown below using existing logical column.
3.10) Logical column can be created without mapping from any physical or logical column which result nothing when requested in query and can be used as a dummy object.
4). Assign Keys to logical tables.
4.1). Double click on a logical table for Logical table properties-> Click on Keys tab-> click below Key Name, enter a name for key column.
4.2). Click below columns to select a column from drop down to map with key column.
4.3). Check out the key assigned.
4.4). Check out the key column inside the table with all logical columns with different icon.





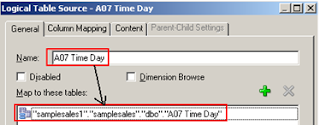















No comments:
Post a Comment